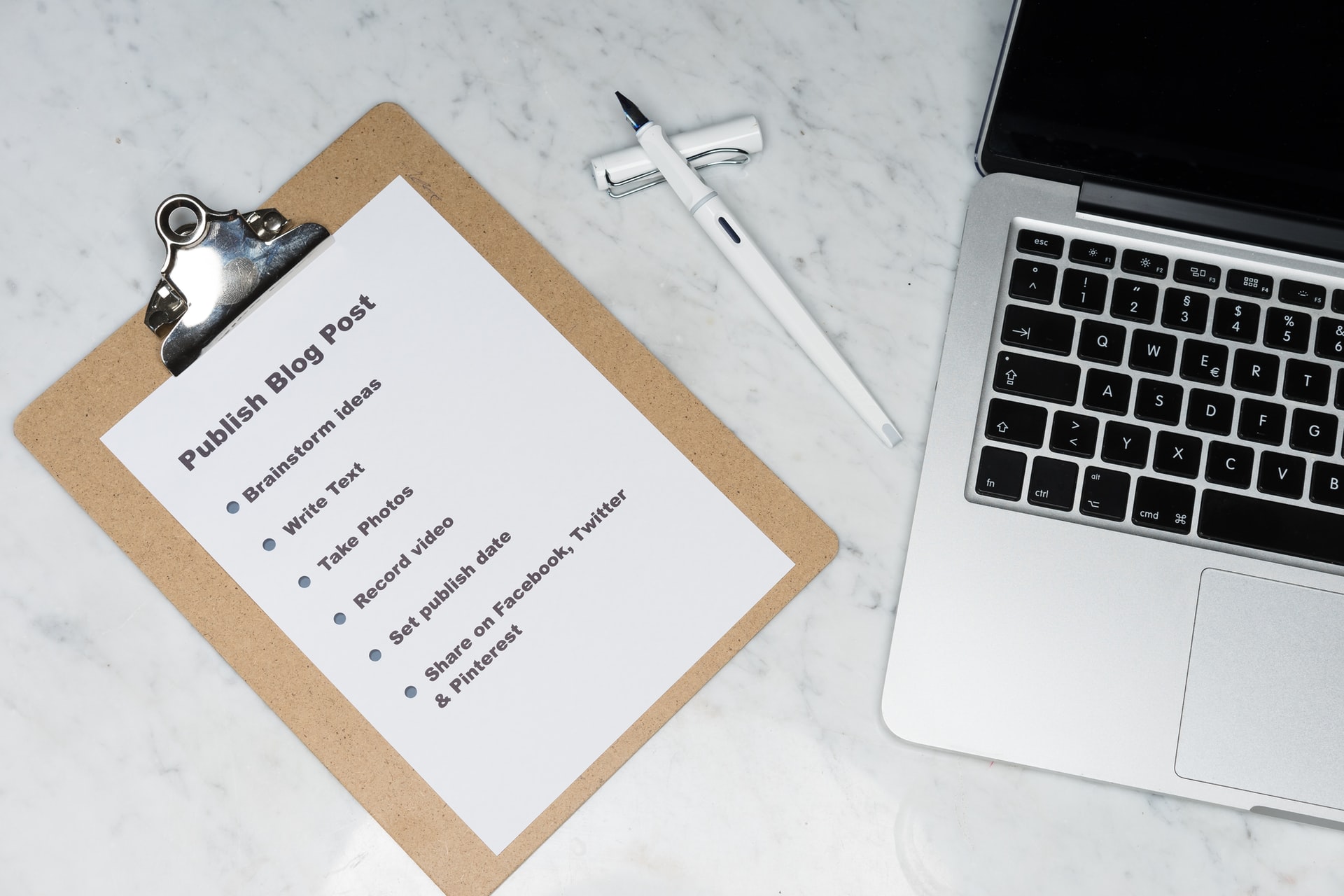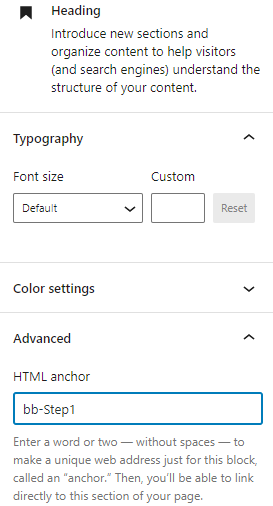Changing your WordPress theme can seem daunting. You may be afraid that if you screw something up, then you won’t be able to fix it. The reality is that changing your WordPress theme is one of the safest and most powerful updates that you can perform because if anything goes wrong you can always just revert back to your old theme. If fear has held you back, then perhaps it is time to change your WordPress theme.
Assumptions
Make sure you understand the basics of building a site before reading this post.
Step 1: Look at Your New Theme and Take Notes Before You Change Your WordPress Theme
The first thing you want to do is open your customizer on your existing theme. Then while leaving your current theme open, you should open up a second window, then open up the customizer, then select “change theme” and open a live preview box.
If you are still in the process of considering what theme to use, then I recommend trying one of the Big Themes.
DON’T push the “Activate and Publish” button. For now, all you want to do is look at your existing theme, then experiment with the controls in your new theme and take notes. You want to write down what changes you will have to make using your new controls. Take your time. The principle of this exercise is to follow the old expression, “Measure twice and cut once.”
Your notes should be detailed enough that when it’s time to make the updates in the customizer, you will be able to do it quickly.
PRO TIP: The customizer isn’t perfect. The customizer is just a representation of how your site is supposed to behave. It doesn’t always behave the way a live site would behave. Some features (like links leading away from the site) simply don’t work in the customizer. Other times, you may notice that you hit a control to make a change and the change doesn’t happen. If this happens try reverting the control back to its original setting, then switch it back again.
Step 2: Reconsider Your Plugins Before You Change Your WordPress Theme
Open up a third window and consider every plugin you have that influences appearance. Does your new theme already provide the needs of the existing plugin? If it does, then you should probably get rid of the plugin.
Do you want to keep your plugin because your theme doesn’t provide the plugin’s option? Is your plugin compatible with your new theme? If not, it may be time to get a new plugin. Better yet, if your new theme doesn’t provide the plugin option, then maybe the latest version of WordPress provides it as an option. Take a look at the latest blocks.
Step 3: Consider Theme Block Extensions Before You Change Your WordPress Theme
Lots of new themes have styling options in the form of block extensions. If yours does then consider what they can do. Unfortunately, there’s no way to experiment with these options without activating your new theme. So unless you have a WordPress site on a local server or a dummy site that is ignored by search engines that you can experiment with, you won’t be able to experiment with these options. If you don’t have either of these test environments set up already, then I wouldn’t try to set one up because it can be pretty complicated.
Step 4: Consider Putting Your Site into Maintenance Mode
If you think that you can set up your new theme using just the customizer, then you may not need maintenance mode. If you think that your page settings are going to benefit greatly from the theme’s block extensions, then consider getting a Maintenance Mode plugin. However, if you think that that the page settings can be updated after the new theme is launched, then you probably don’t need to put your site into maintenance mode.
Step 5: Update to Your New Theme
- Put your site into maintenance mode (if necessary).
- Restructure plugins (if necessary).
- Use your notes to make the updates in your customizer, then Activate and Publish.
- Update individual pages (if necessary).
- Take your site out of maintenance mode (if necessary).
Hopefully, you noticed that only one step is mandatory. And remember, if anything goes wrong, you can always just activate and publish your old theme.
Questions About Changing Your WordPress Theme?
If you have any questions, then please leave them in the comments area.