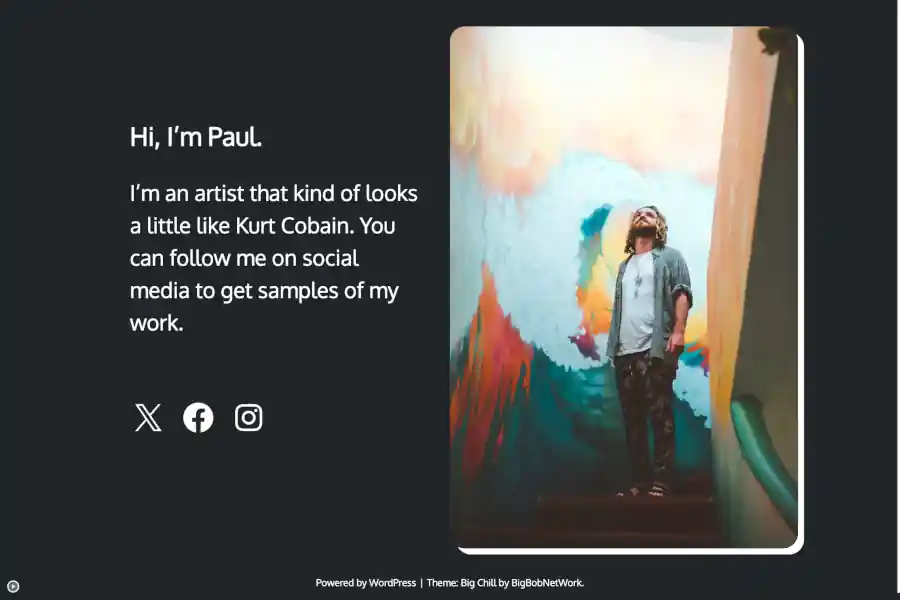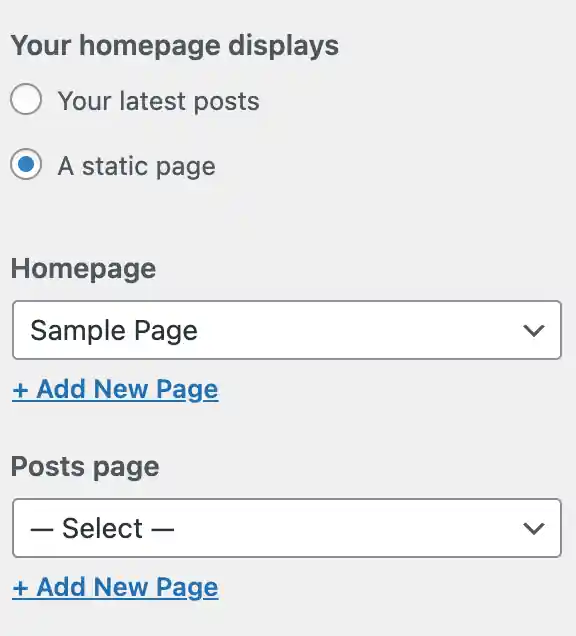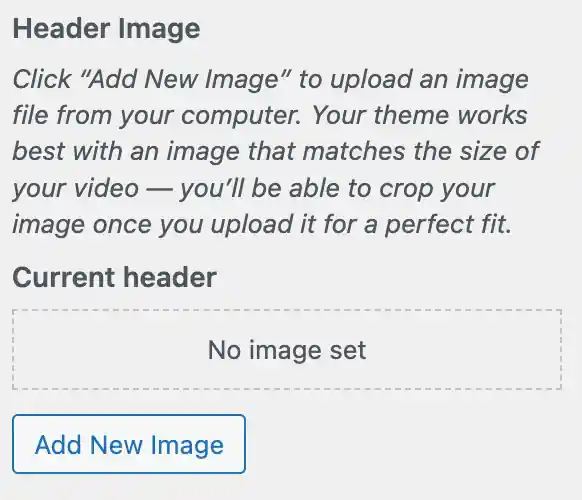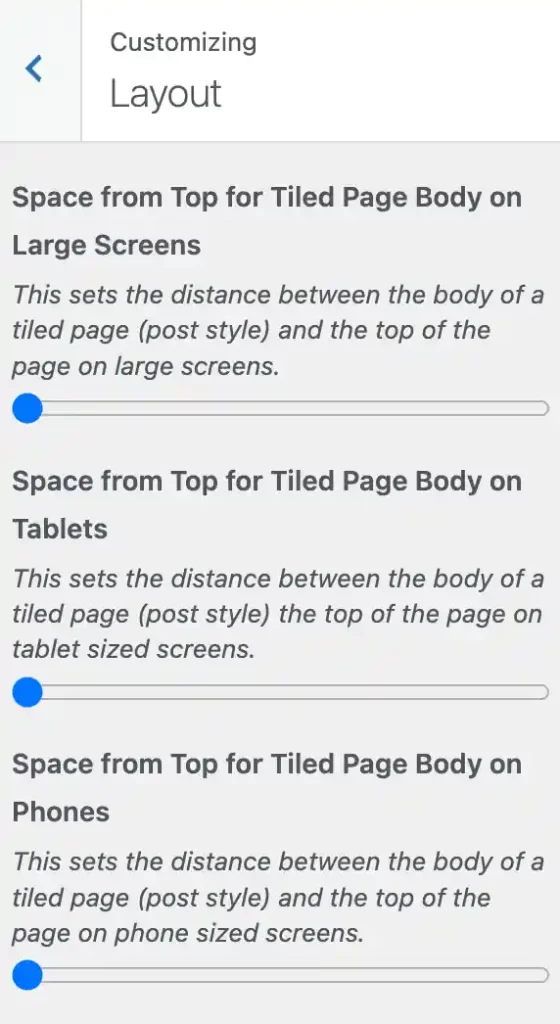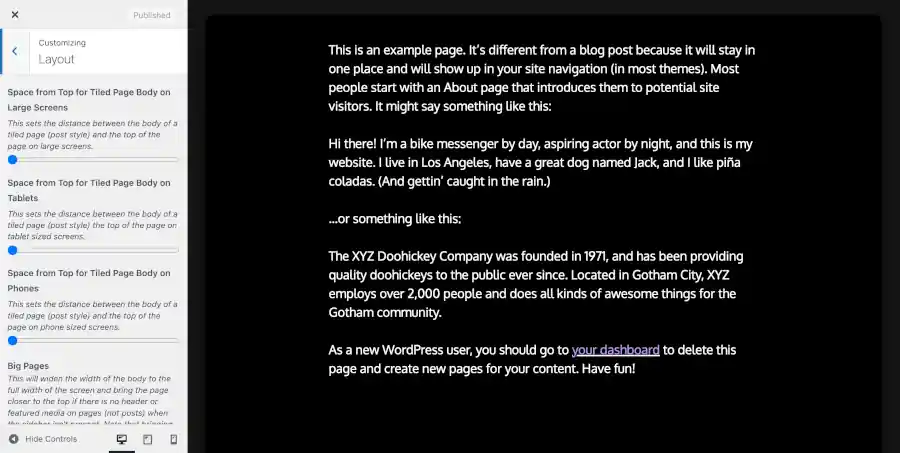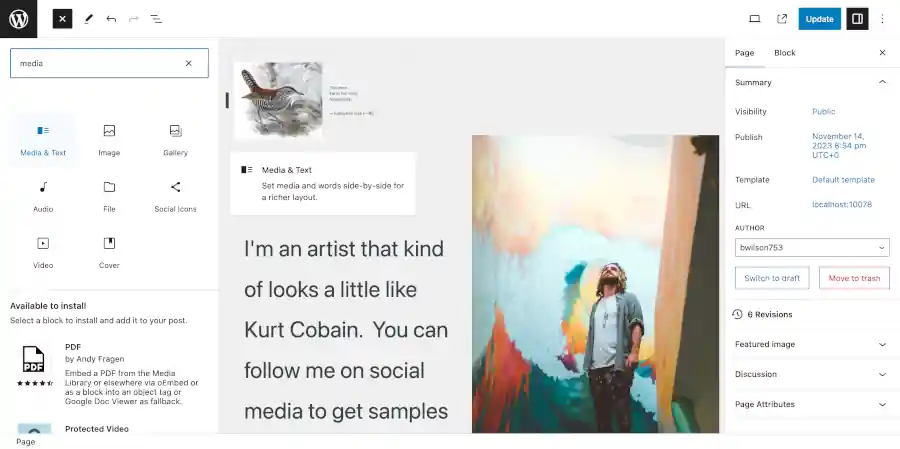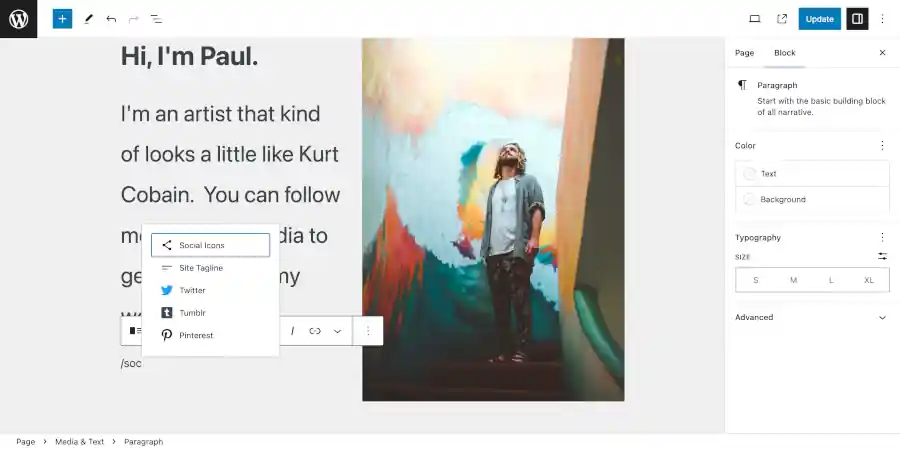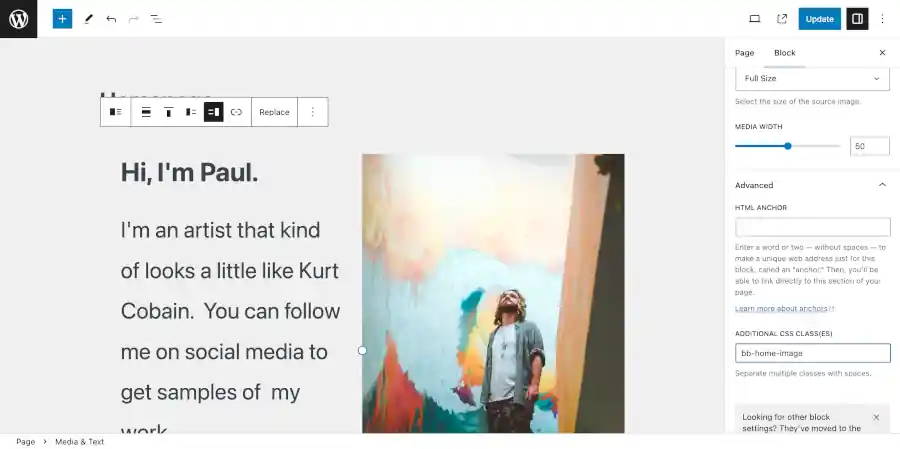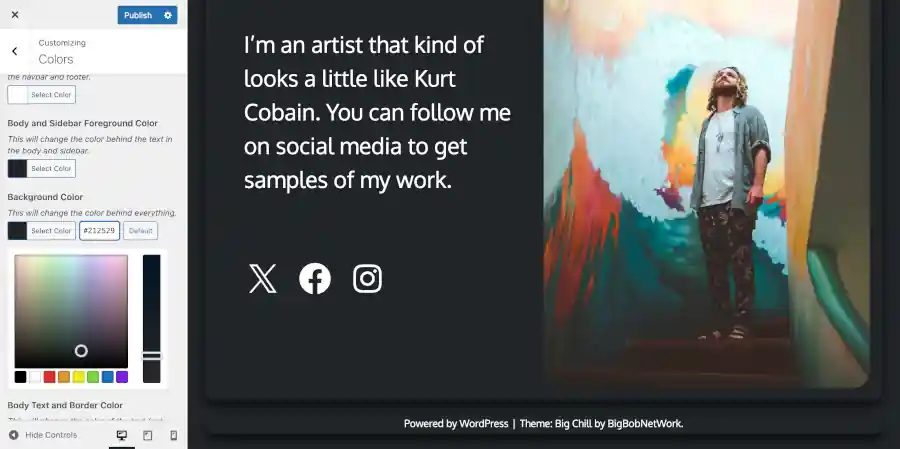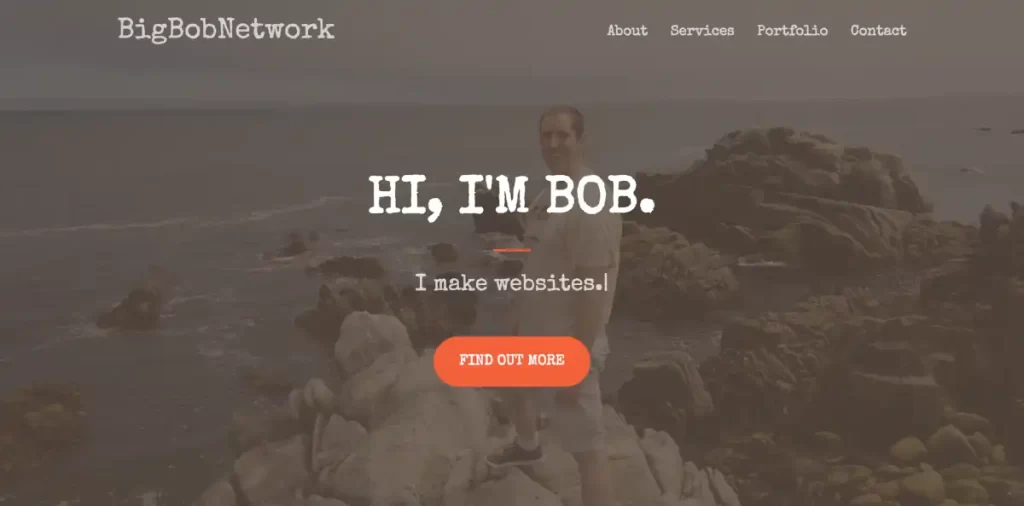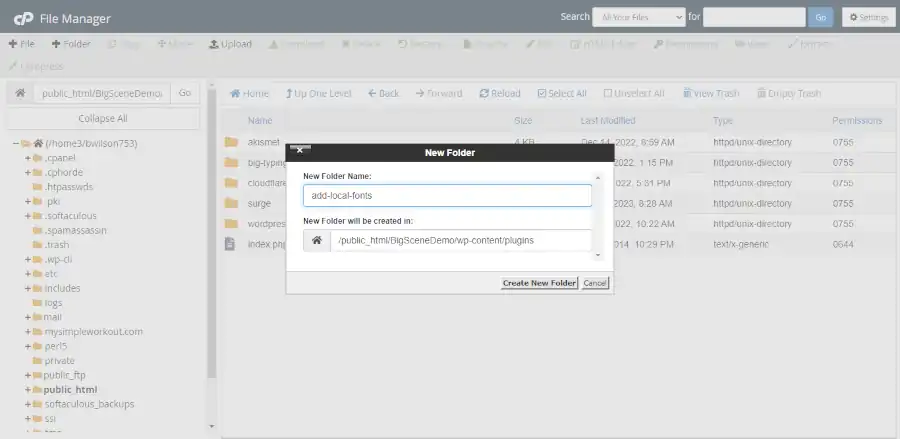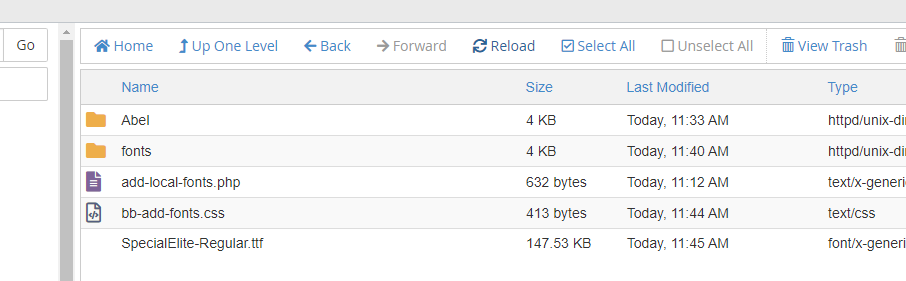Cloudflare fonts allows you to localize your fonts from the Google Fonts CDN. I wrote about the distinction in performance between Cloudflare’s CDN and Google’s CDN in a previous post. I also wrote a post that explained how to localize your fonts using a WordPress plugin. However, this method isn’t the most expedient method. But now there is an automated way to get Cloudflare to host fonts if the Google CDN is hosting your fonts.
Cloudflare Fonts and the Big Themes
If you use a WordPress theme like one of the Big Themes, then you can quickly add and drop new fonts. The Big Themes make it easy for you to add and drop fonts in the customizer. They rely on the Google Fonts CDN to do this. If you already have Cloudflare set up, then all you have to do is follow Cloudlflare’s instructions to set up Cloudflare fonts. It requires a simple one click operation. The result is the fastest possible page load time with enhanced visitor privacy. And if you want to update your fonts in the future, then you can change them quickly with the Big Themes customizer.
Efficacy
The bottom line is it works. The process can be verified using browser development tools. You can see the HTML lines calling Google Fonts have been removed. The process can also be verified using Google Page Speed Insights. Speed Insights does not list any calls to Google Fonts as a render blocking resource when Cloudflare fonts is turned on. The effect seems to be the same as the original page speed analysis from my previous post.
Is It Safe to Use Cloudflare Fonts?
Although Cloudflare Fonts is technically in its Beta stage (as of the original publication of this post), it seems to work quite well. Using it will save a lot of time and effort. And it will make updating your fonts a much easier process.
If you have already manually set up a local font host, there is no reason to update. The performance of both methods does not seem to show any distinction. However, if you want to to update your fonts, like with the Big Themes, then you no longer need to consider a manual localization set up process.
Questions?
Do you have questions about how to localize the Google Fonts CDN with Cloudflare? Feel free to leave them in the comment area below.