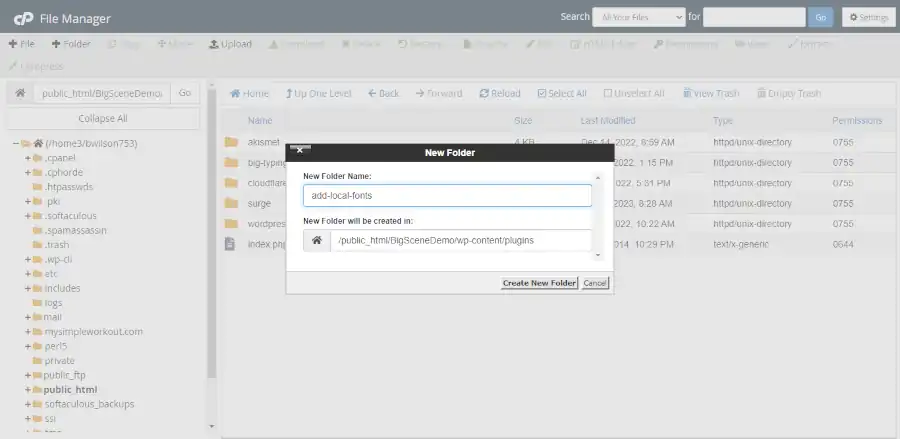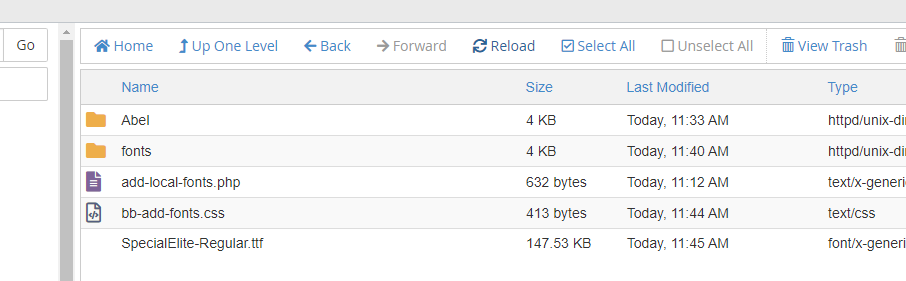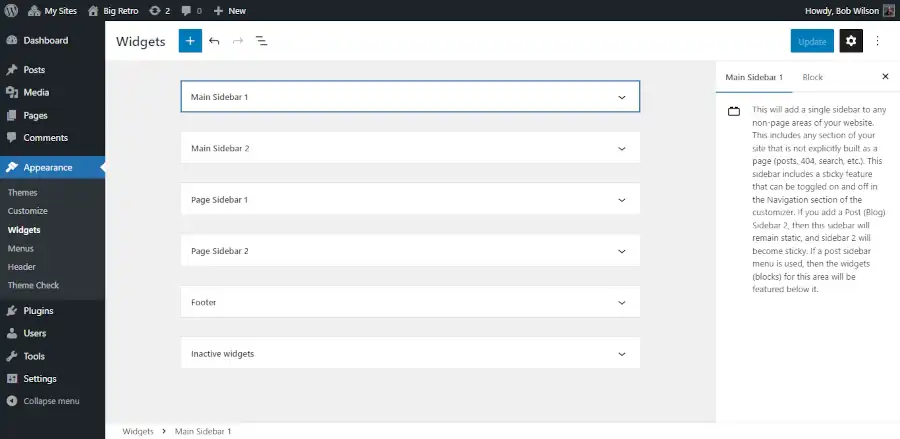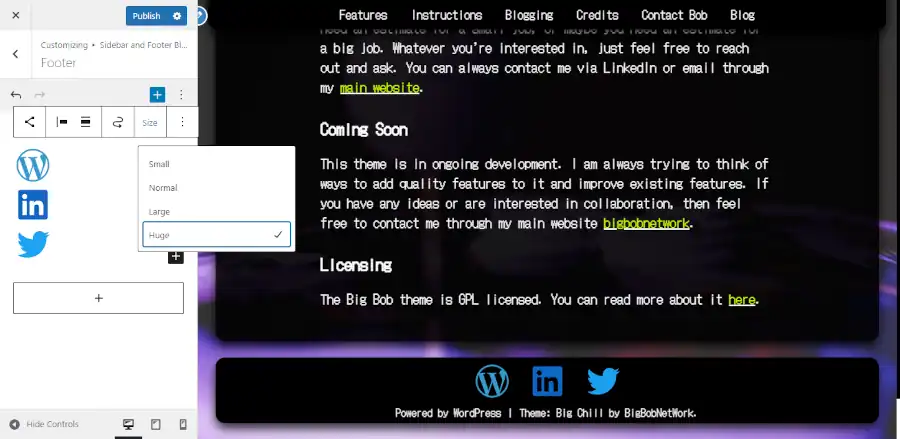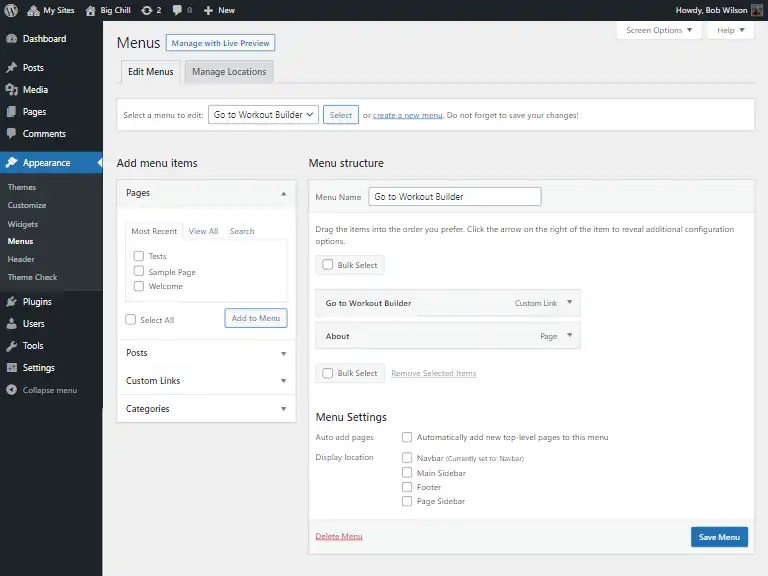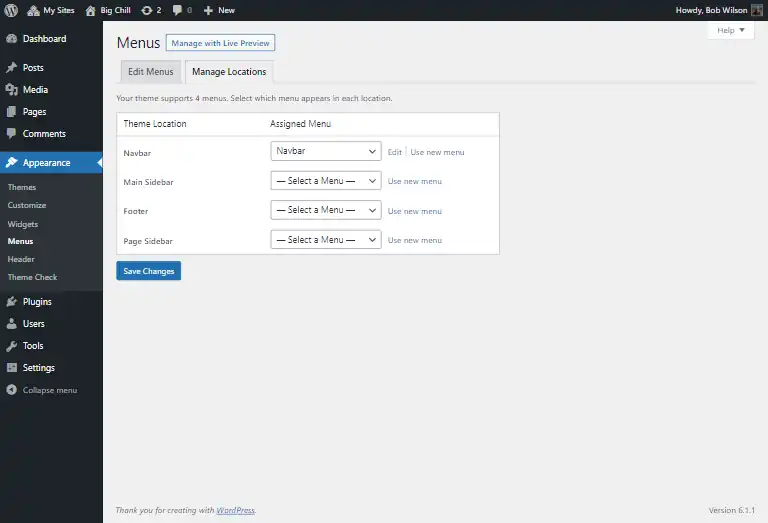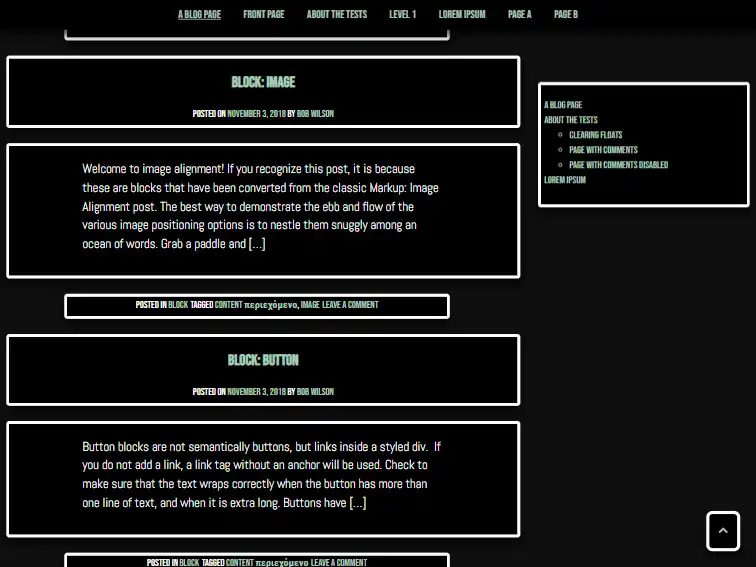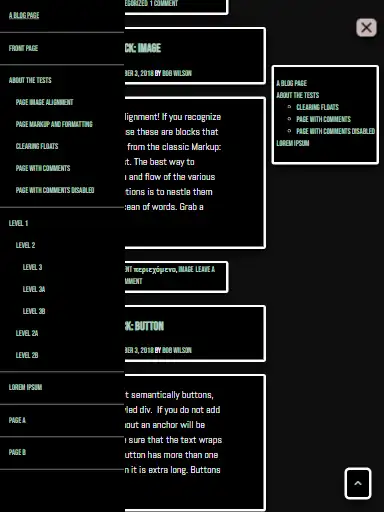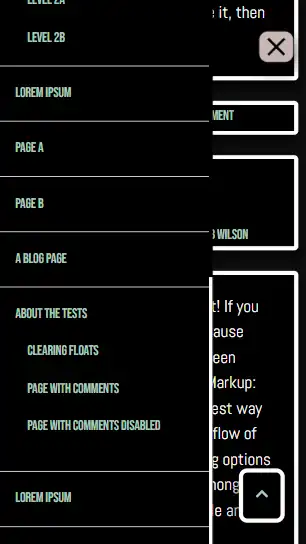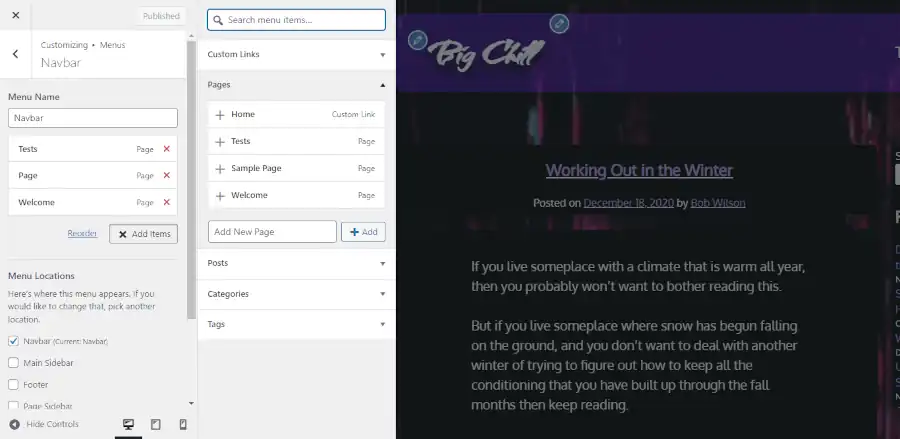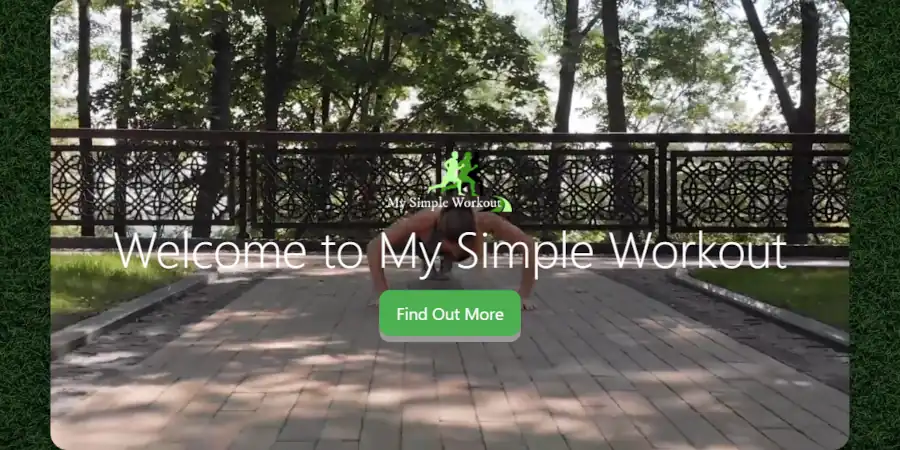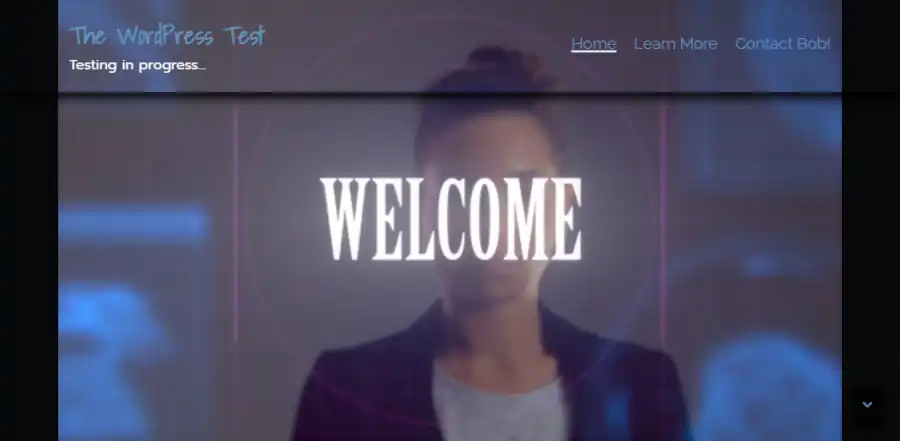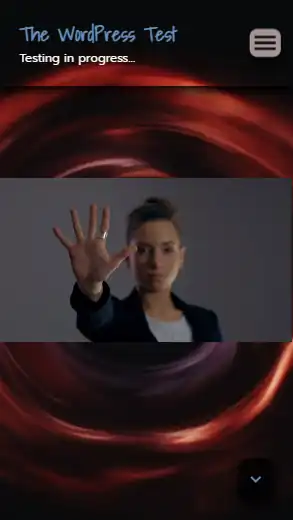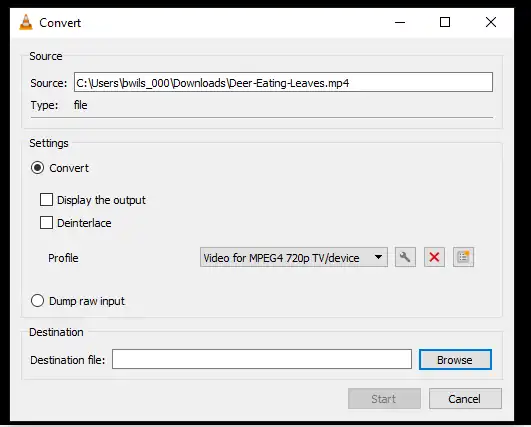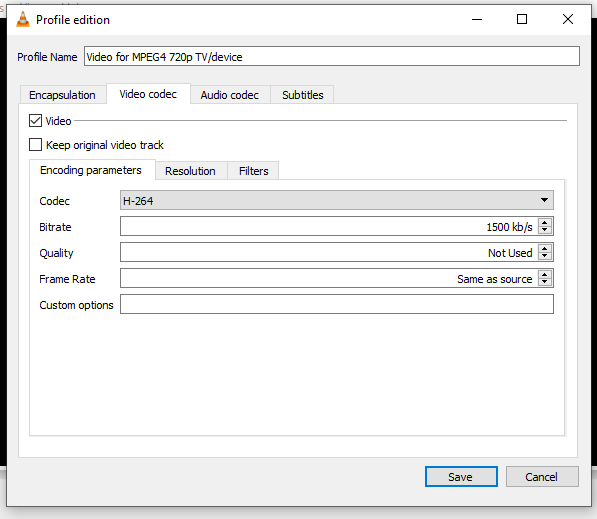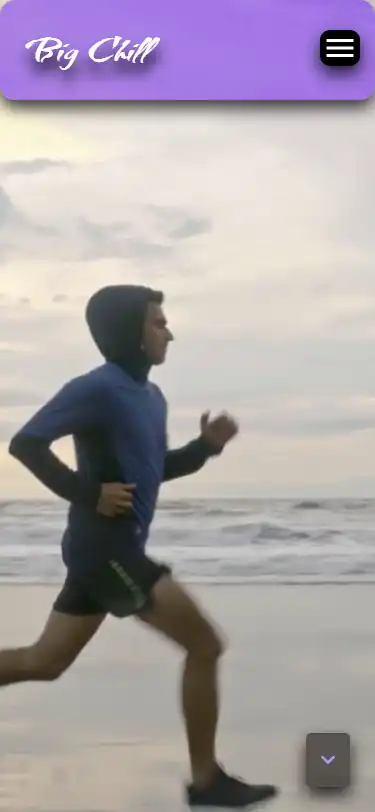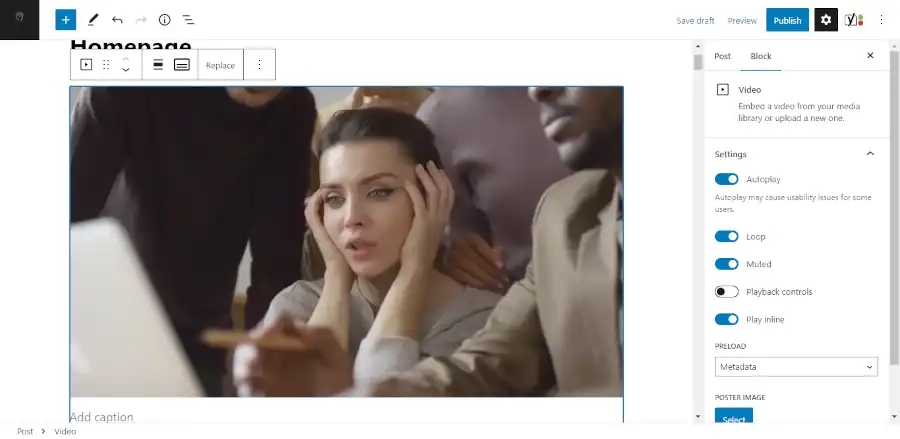If you need to communicate complex technical ideas, then you need to have patience for and dedication to the communication process. Having high expectations of comprehension and being unwilling to take responsibility for forming a solution is the path to misery and the path to the dissolution of collaboration. If you want to communicate complex technical ideas, then you have to be willing to learn and teach indefinitely.
Forming a Relationship to Communicate Complex Technical Ideas
When two parties meet for the first time, it is difficult to know what to expect from one another. In tech culture, it is not uncommon for some people to feel imposter syndrome and for other people to be impatient with people with less knowledge than them. Feelings are hurt easily and frequently. Intelligent people are dismissed for superficial reasoning. Collaboration between two parties that has the potential for building something great can be thwarted because of a lack of functional communication. This is usually the result of unrealistic expectations and impatience.
The Things that SHOULD Be Reliably Understood By Both Parties
Assumptions of knowledge should be minimal until they are stated explicitly. It is better to over communicate complex technical ideas than under communicate complex technical ideas. Over communication can seem tedious and time consuming. But oftentimes what seems tedious for one party may be insightful for the other party. And this insight may be a great preventative measure for future problems.
The Things that Should NOT Be Reliably Understood By Both Parties
Some things are just too difficult for both parties to know. This should be expected.
Never assume that somebody is naive just because they don’t know what you know. They probably also know important information that you don’t know. And don’t assume that just because you think something is a naive question that the person asking the question is generally naive. An attitude like this only debilitates the communication process.
The Things that MAY Be Reliably Understood by Both Parties
Communication should generally be encouraged until both parties have a general intuition for each other’s perspective. You need to see communication as a process and not a result if you want to successfully communicate complex technical ideas. Things that MAY be reliably understood by both parties will be many at the beginning of the relationship. These things should become fewer as the communication process persists. But these things may increase if the communication process halts.
You should always have the goal of putting things that MAY be reliably understood into a category of what SHOULD or should NOT be reliably understood by both parties.
Making a Spaghetti Dinner
If a chef is hired to cook for a restaurant owner, then the restaurant owner can reasonably expect that the chef knows how to cook. So what happens when the restaurant owner wants a spaghetti dinner cooked?
The new restaurant menu reads spaghetti and meatballs.
The chef is presented with spaghetti and meat.
The chef approaches the restaurant owner and asks, “How should the meat be prepared?”
The restaurant owner is overwhelmed with other problems and doesn’t have time to explain things, so he is infuriated by the question and replies, “I hired you because I expected you to know how to do this.”
But the restaurant owner’s impatience makes him blind to the intent of the question. The intent of the chef was to clarify whether the owner wanted meat sauce or meatballs. The restaurant owner assumed that the chef read the menu. But the chef had never had the opportunity to read the NEW menu.
The chef assumes that he should make meat sauce instead of meatballs and more calamity ensues.
It Only SHOULD Be Known If Both Parties Believe that It Should Be Known
It doesn’t matter if the restaurant owner believes that the chef should have known that the restaurant only serves meatballs. If the chef didn’t know it, then the chef didn’t know it. The communication break down still exists. The restaurant owner may have given himself a justification to fire the chef, but this won’t make his customers anymore likely to attend his restaurant. The owner isn’t solving his problems. He’s causing new ones.
Closing the Gap on What MAY Be Reliably Known
If you want to build communication, then righteous indignation is rarely helpful. Both parties have to have an intrinsic desire to solve the problem. Fear and intimidation should not be used as a means of provoking the communication of complex technical ideas. This always debilitates communication. All requests for communication should be considered valid, necessary, and beneficial to both parties. The simplest solution is to engage in the communication process. Participation usually facilitates results.
Seek Solutions, Not Problems
Blaming and a sense of entitlement only implies impotence to solve the problem. It’s reasonable for the restaurant owner to have felt overwhelmed. But it’s possible that his competitor’s ability to keep his cool will lead to the demise of the restaurant. If a problem is expressed, and the solution is not explicitly recognized by both parties, it generally behooves both parties to presume that an appropriate solution is not understood.
If the goal of both parties is to find a solution, then both parties will win. But if your goal is to define a problem, then you may win the argument, but you are then relying on the other party to solve the problem. Even if you are incapable of facilitating a solution, you should still try to take responsibility for witnessing a solution to come to fruition. This isn’t micromanaging. This is showing that you care about a problem that has been brought to your attention.
Platitudes Provoke Problems With Communicating Complex Technical Ideas
If someone is confused, then giving vague advice usually only breeds more confusion.
The phrase, “pay attention to detail,” comes to mind. I can’t think of any advice that I have heard in my life that is much more useless. Knowing the importance of detail is intuitive. What is difficult to understand is knowing what detail is relevant. Relevant detail must be learned through the process of communication.
Specificity Provokes Solutions to Communicating Complex Technical Ideas
The problem with most problems is they can’t be solved because they are not properly understood. If you tell someone that their website is running slow because they’re not using caching, then you may cause them to try to implement a solution that is worse than the original problem. But if you break down the problem from the abstract into the practical, even if all of the necessary information is not given, a solution can often be discerned and new problems can be avoided.
Quality Communication Provokes Understanding Relevant Specificity
The best way to know what needs to be known is to stay checked in. It’s really helpful to have empathy and manners. Both parties should be given room to work, but neither party should ignore requests for communication. These don’t have to be contradictory ideas. It just requires a reasonable balance of patience and consideration. If you give people time to understand and the opportunity to be heard, then relevant specificity becomes intuitive.
Both Parties Need to Be Good at Teaching and Learning
The reason why optimistic small businesses can overthrow pessimistic large corporations is small businesses are not encumbered by hierarchy and it’s tendency to disrupt candid conversation. There’s a fine line between criticism and consideration. Usually, the only distinction in interpretation is disposition. Optimists tend to see consideration when pessimists tend to see criticism. Optimism also breeds the patience to teach and the humility to learn.
Please Ask Me a Question About How to Communicate Complex Technical Ideas
I’ve put a lot of thought into this post, but it isn’t worth anything if you don’t understand it. I’m not offended by questions. On the contrary, I appreciate your willingness to give your time and consideration. If you were confused by something, then it is likely that someone else was confused as well, and my explanation could be improved. Please post your questions in the comments section.
And if you think that you have something to teach, the please feel free to share that as well.
Thanks for reading.